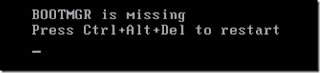 This is one of the most common boot issue you might come around, in the Windows operating system. In this article I will tell you how you can fix the Bootmgr is Missing error message in Windows 7
This is one of the most common boot issue you might come around, in the Windows operating system. In this article I will tell you how you can fix the Bootmgr is Missing error message in Windows 7Step 1:
Insert the Windows 7 Installation or Repair disk into your drive and reboot the System. You will be prompted to “Press any key to boot from disk” so go ahead and press Enter.
Step 2:
Then it will give you language selection option click Next.
Step 3:
You will now get the option to “Repair your Computer“.
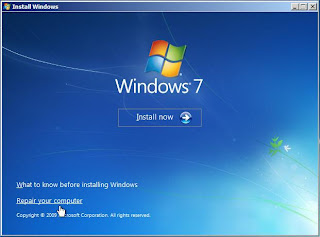
Step 4:
Select Repair your computer option and the Operating System i.e. Windows 7 next. Click Next.
On some occasions you may not find any operating system listed. Don’t panic just click Next!
Step 5:
Now click on “Command Prompt“.
Step 6:
Type in the following commands:
bootrec /fixboot
bootrec /fixmbr
bootrec /RebuildBCD
Sometime you may need to change the directory from X:\Windows\System to C:\ type in the command cd\ then c: then run the commands.
Once you finish running those commands, reboot the system and see if it boots. It should! If not then run Startup Repair 3 different times.











